One of the best FREE map routing tools going around is RideWithGPS. It allows you to quickly and easily create your own routes (which are optimised for cycling) and export them in a format that suits a smartphone app, or GPS device. As you design your route, you’ll even get updated elevation charts to find the flattest roads.
You’ll first need to sign up to the website in order to use the planning software. Just an email and password will do.
Next, you want to click on PLAN, found on the top menubar on the website. That will take you to your current location if you’ve given the website permission, otherwise, you can manually find the start location for your route. Just tap your mouse on the precise location you’d like to start and a green marker with an arrow will appear.
You can also type in a start address for your route. Don’t forget to hit ‘Optimise For Cycling’ on the right-side menu.
Once the start point is dropped, you can start to click on the map to create your route. You can drop points in small increments to map precisely where you’d like to go, or larger increments which will use the software to create the best route. Just below the map is both UNDO and REDO buttons if you’ve made any mistakes.
You can also drop your marker at your final destination and the software will create the entire route for you. Make sure to review the route though, as it can sometimes take you along roads you might want to avoid.
If you’re wanting to go out to a location and back, you can click ‘EDIT’ -> ‘Out and back’ and the routing software will create points back to the start, including turn-by-turn instructions.
Another option other than manually marking the map is to enter a location in the address bar. Again, sometimes the routing software will take you for a bit of a ride so make sure to review the route closely! You can enter as many locations as you’d like to build a complete route.
If you hover your mouse over your route you can make small amendments. A blue dot will appear at the point you’d like to change.
You can have even more control over your amendments by using the control points. Simply click ADD/REMOVE CONTROL POINTS in the right-side menu to lock off the portion of your route before and after your control points. You’re now able to manipulate the route between your control points specifically.
Once you’re happy with your route, click SAVE on the lefthand side. Name it something that makes sense to you.
Next, you’ll want to click ‘View your route’ so that you can get it ready for exporting. This will take you out of the ‘EDIT’ section.
On the right-side menu, you’ll now have EXPORT as an option. Click on it and choose the file type you require. TCX or GPX is great for turn-by-turn devices and apps, KML is excellent if you would just like the line of your route to appear on your map. By clicking the file titles you should automatically download the files.
There you go, you’re now able to make some custom maps using the excellent RideWithGPS software!
Other Navigation Resources
Smartphone Navigation: Import KML Routes into the Maps.me App
The Best Apps for GPS Navigation on a Smartphone
The Best Bike Smartphone Cases & Mounts for Cycling
GPS Navigation: Bike Touring or Cycling With A Smartphone
How to put 100% Free GPS Maps on your Garmin


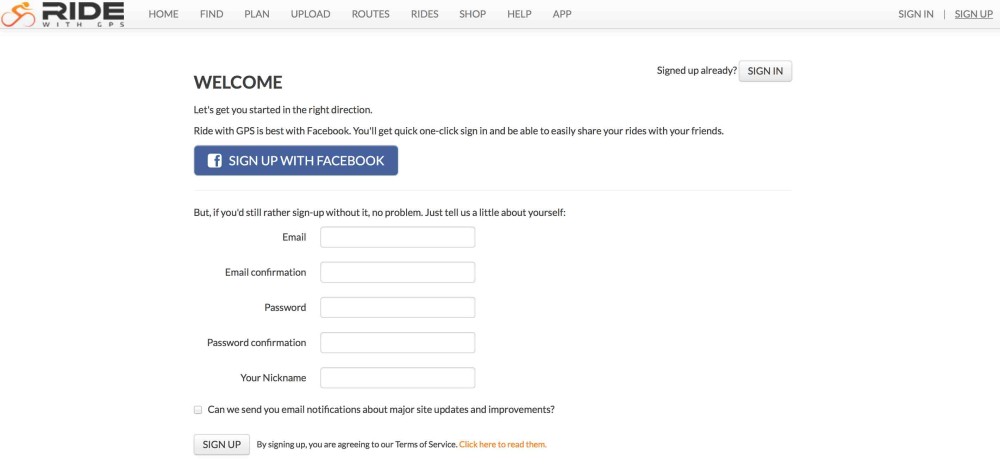
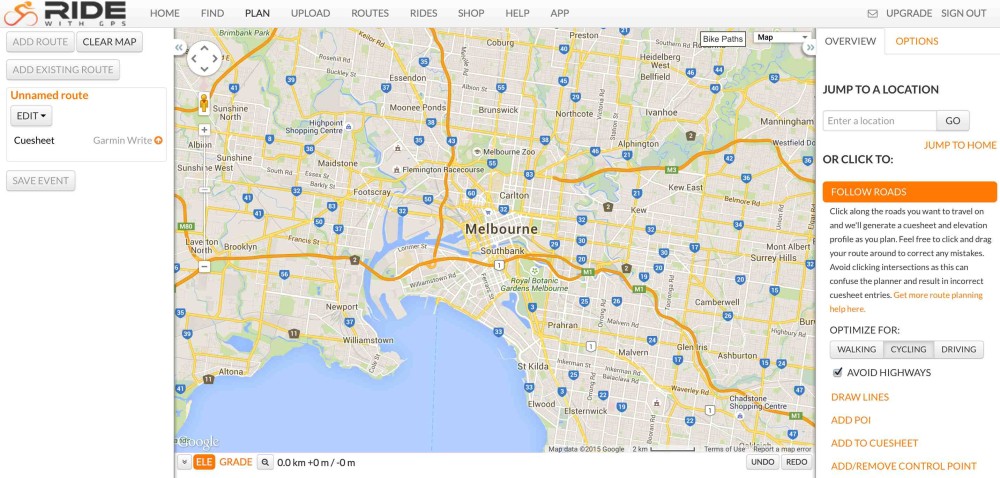
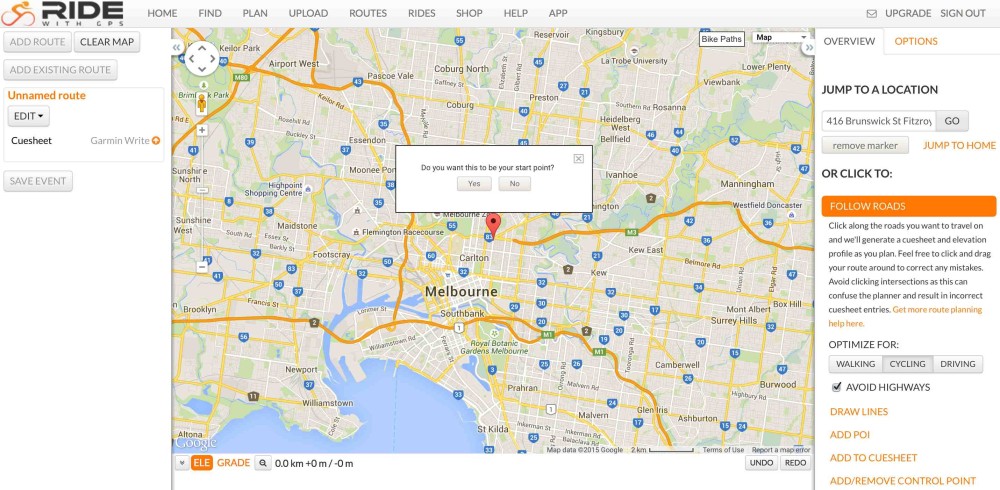
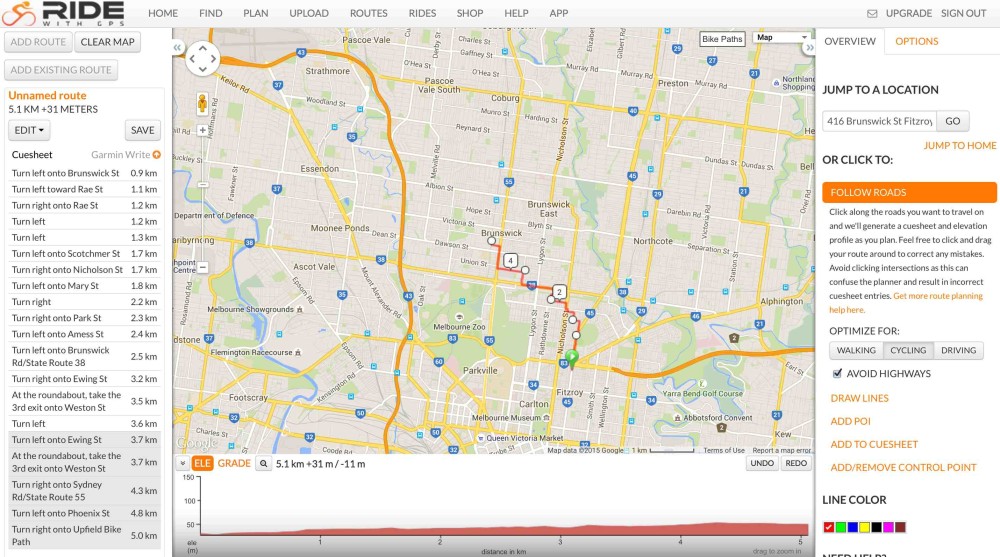
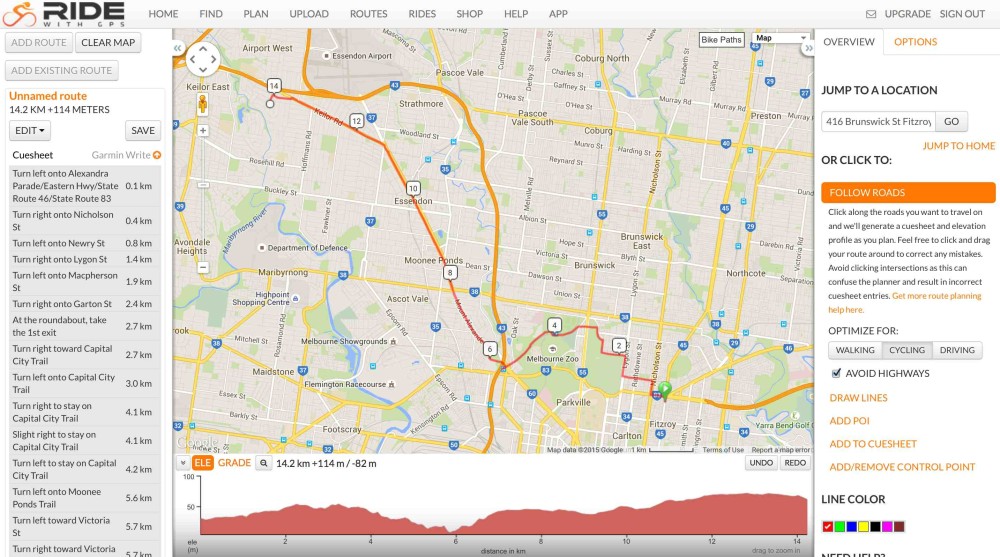
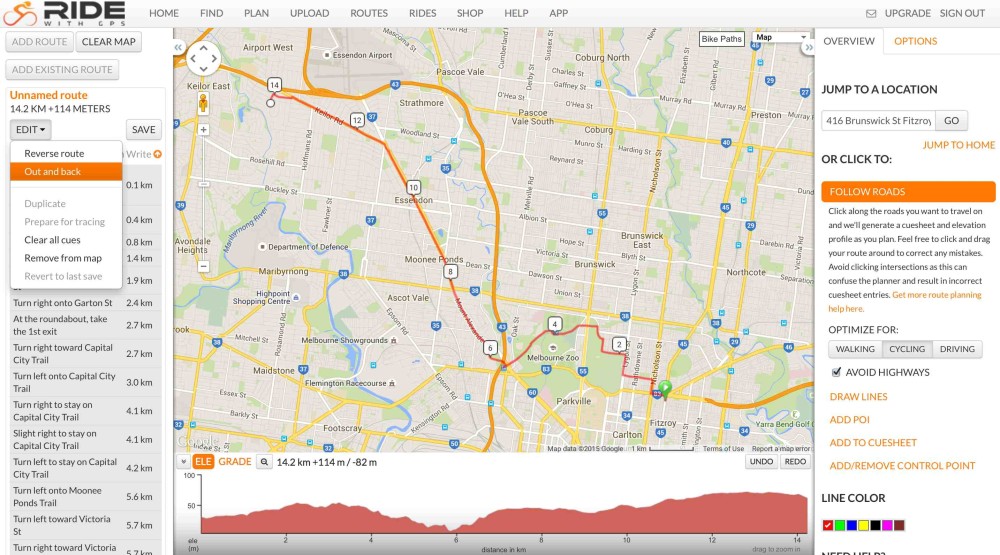
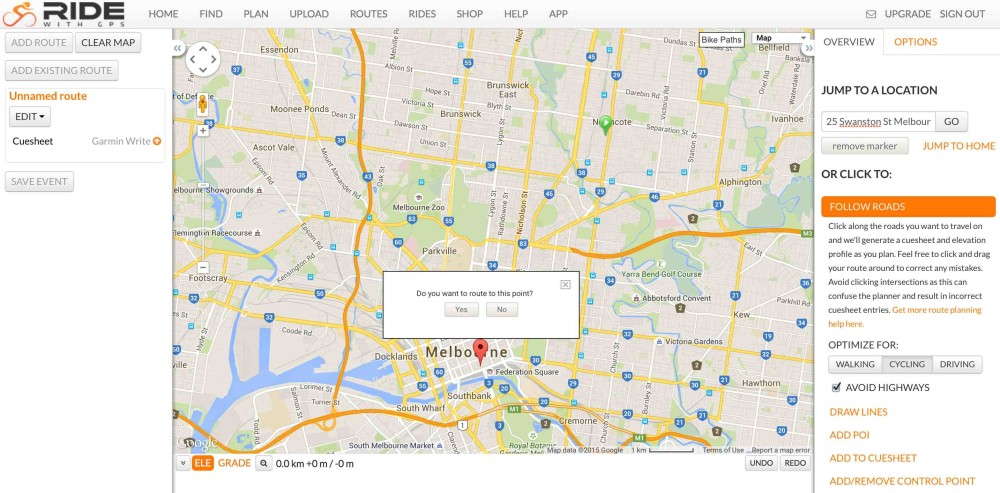
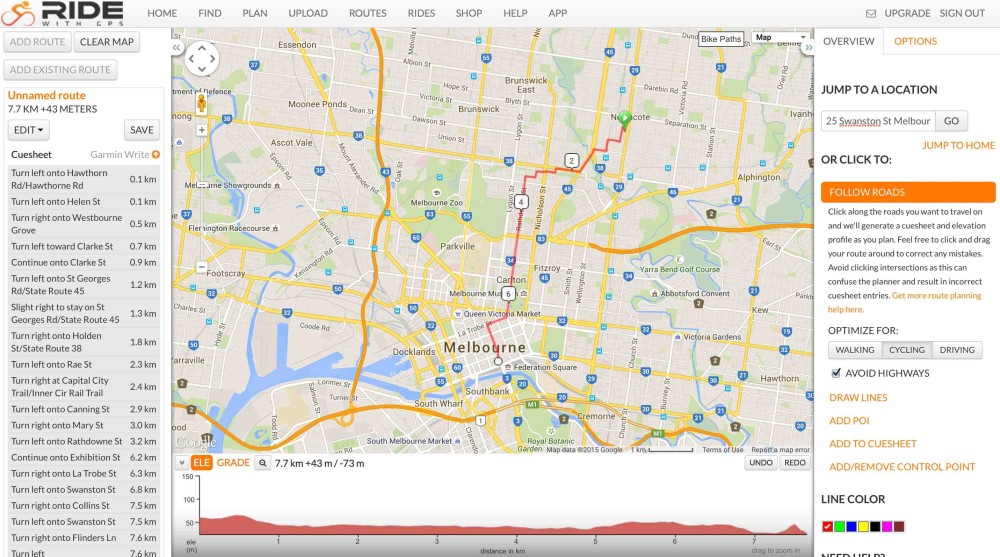
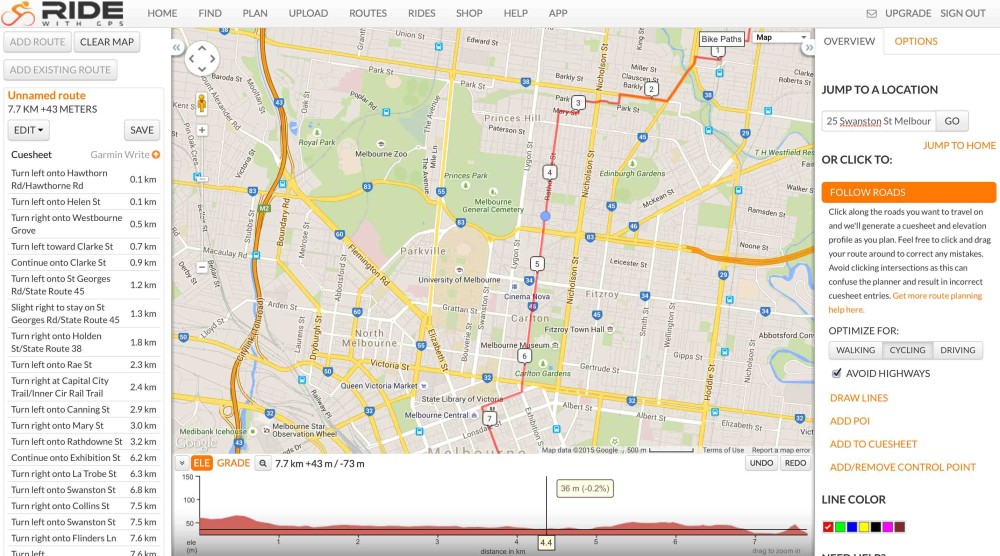
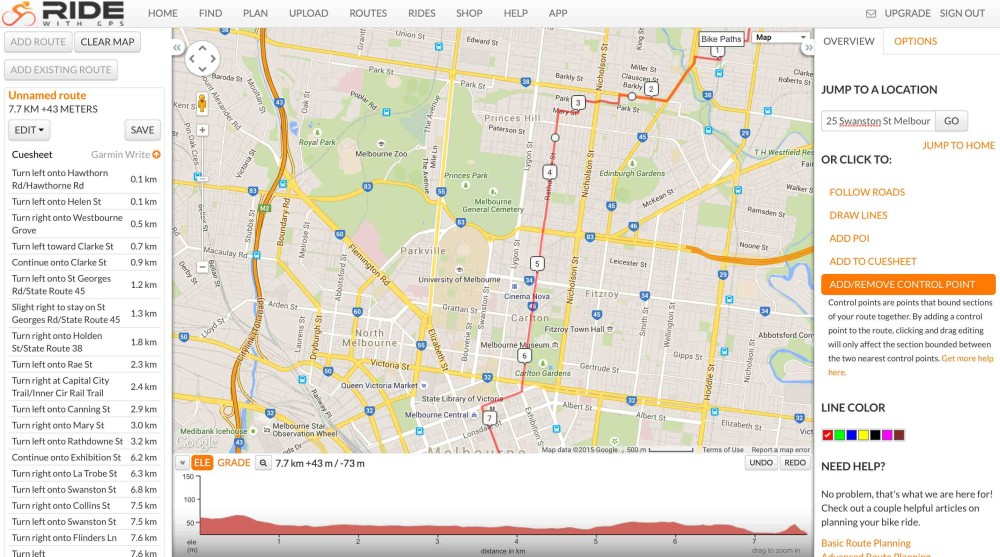

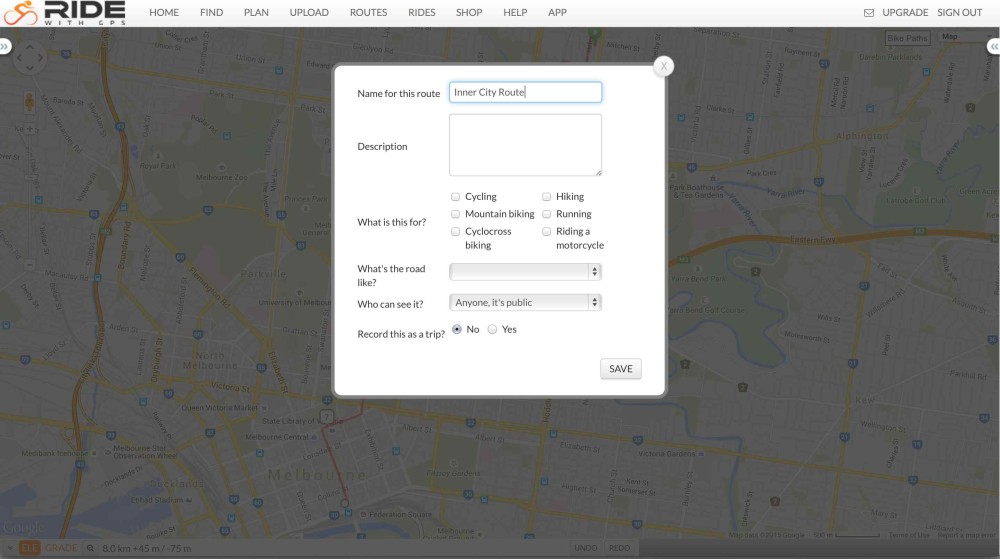
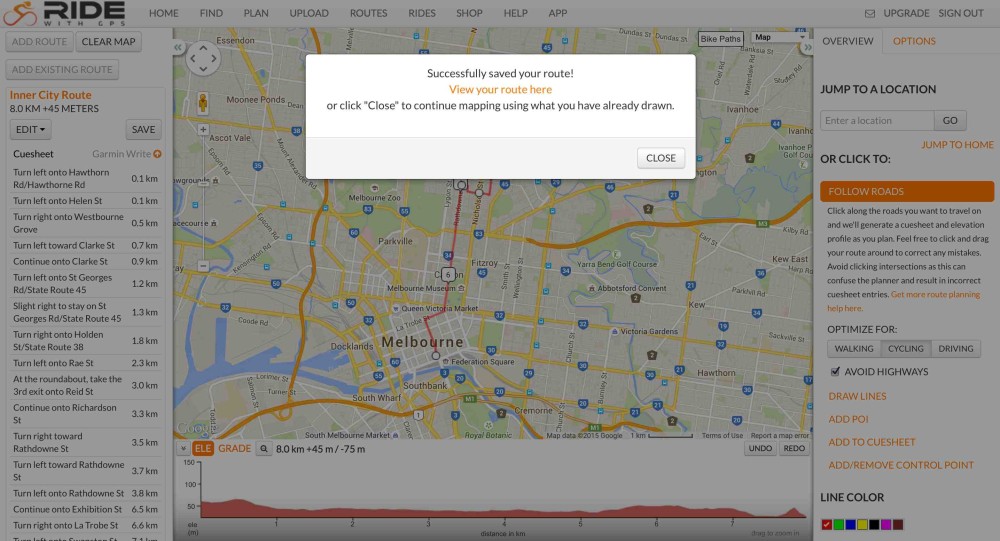
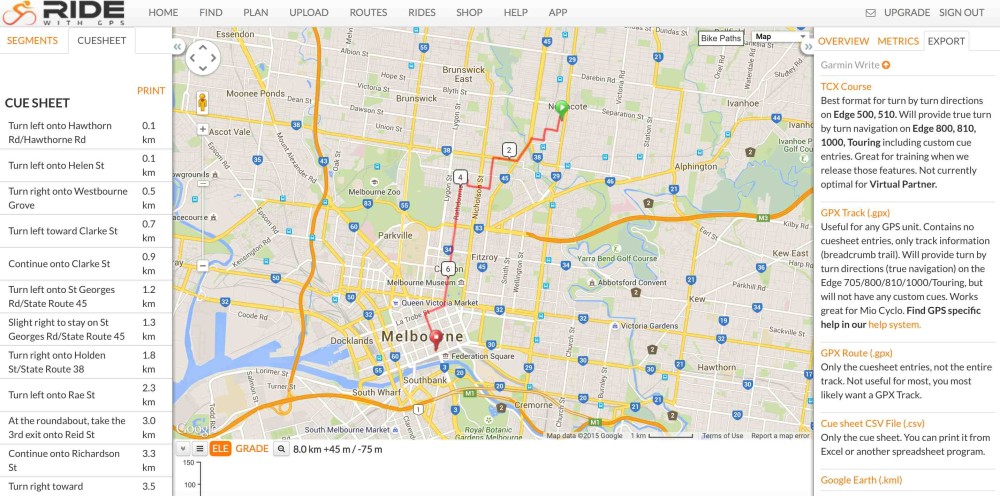
Thanks so much for this info– know that I understand how to use Ride with GPS in conjunction with maps.me route planning is much easier.